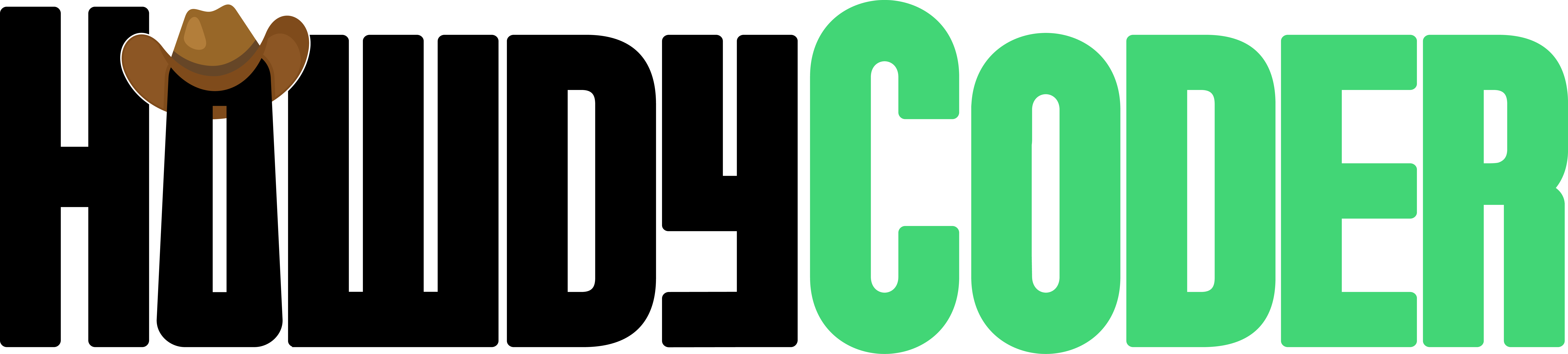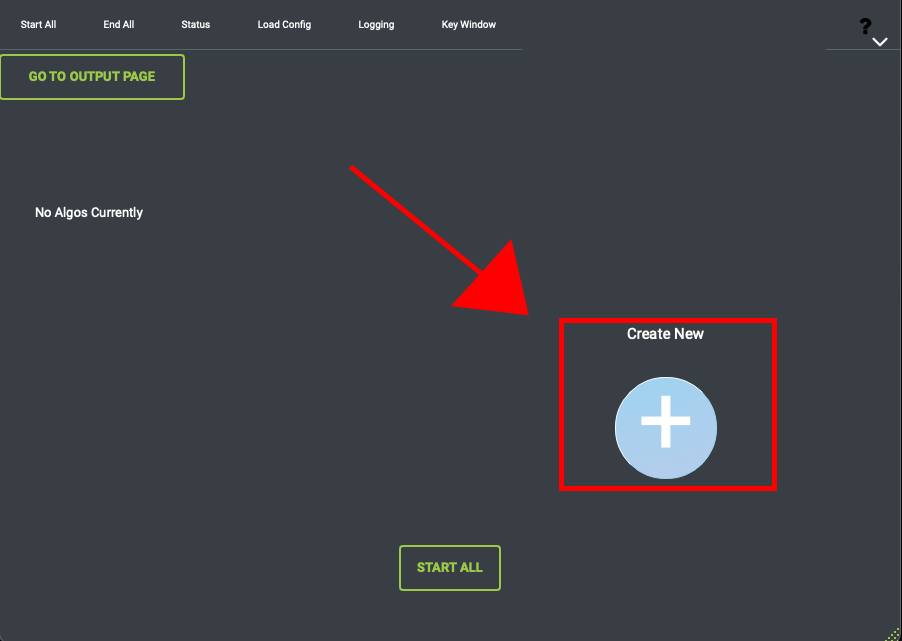Creation
Overview of Program Creation
Creator Introduction
Creating programs is the most important part of Howdy Coder and to do this we have an easy creation wizard. The Creator Wizard contains multiple pages that share a lot of similarities with each other so it shouldn't take long to familiarize yourself. Before getting started we recommend you check out some of the examples and see how others used the creator to make their own programs. Along with checking out the examples it's probably best to read through the user manual creator section before creating your own programs.
The programs that you make with the creator can be edited using the same wizard. This way you're able to test the program after creation and make changes if you want. If you're happy with the programs you've made you can save them to files on your computer and load them at a later time. You can even share those files with someone else and they can run the same program.
Open Creator
Select Creator Type
After hitting the Create New button, a window will be opened up to pick which program you'd like to create. Click what type you want for information in-app and then hit the Ok button to open a creator of that type. For more information about the program types, see their respective pages:
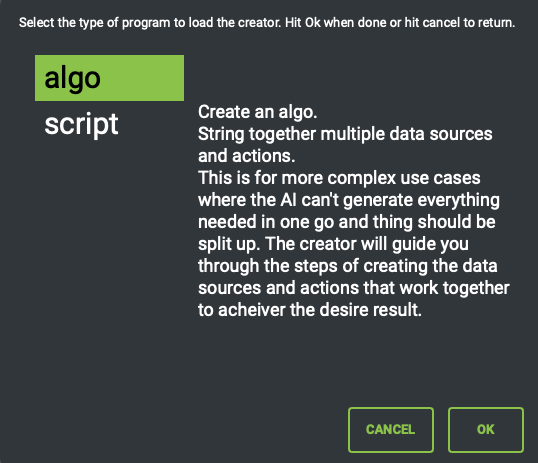
Creator General Controls
The program creator uses different pages to define settings for each step of the program you are creating. These differnt pages are split up into subgroups. For an algo those subgroups would be Data Source and Actions, while a script is much simpler and only has one settings group.
Information on what each of these pages do and how they work can be seen in the user manual. See the sidebar to go to those sections. Below is a picture of the first creator page, with the controls outlined.
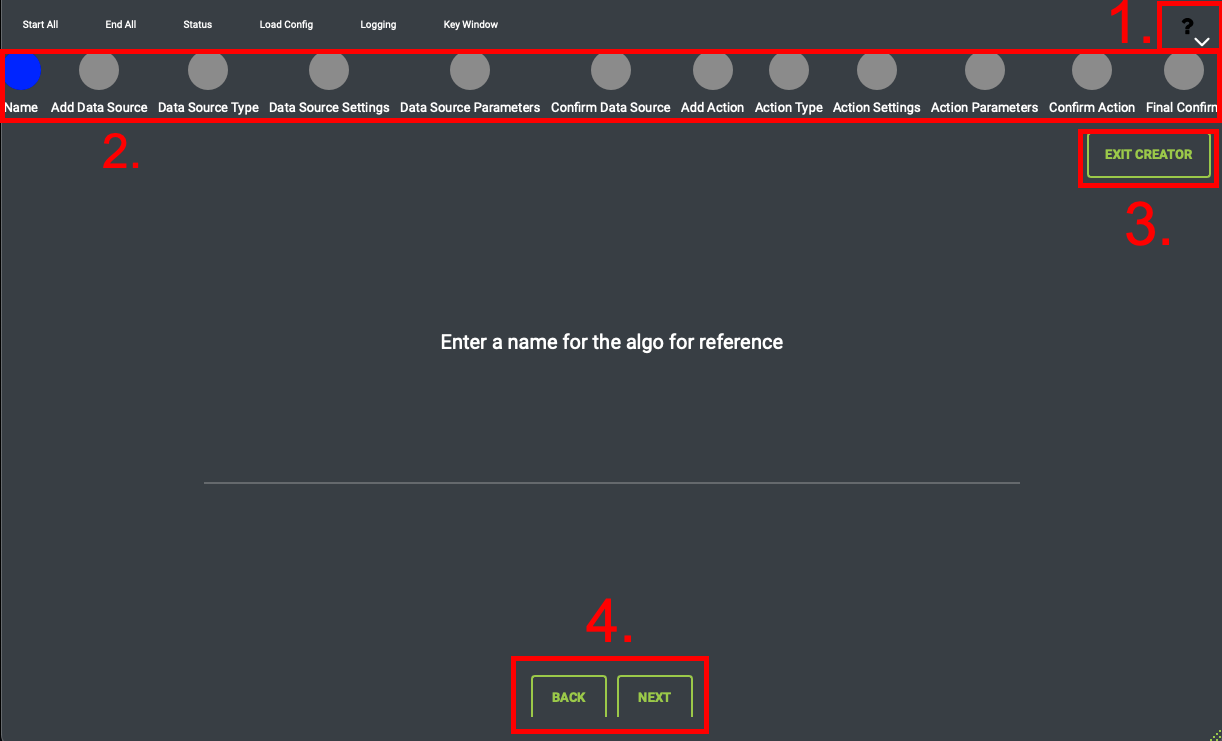
- Help Button - Open for a dropdown to select Tutorial or User Manual. Tutorial will show overlays on whatever you're seeing in the application to explain each part. User Manual will open a web browser to this user manual.
- Progress Setps - Tracks current progress through creation wizard.
- Blue - Current Page
- Green - Completed Page
- Gray - Unmodified Page
- Exit Button - Exits the creator or exists current creator group. On the outer pages, this will exit the creator, but if creating a data source or action, this will exit to the add page. Progress WILL be lost if using this button.
- Next and Back Buttons - Used to navigate the creator and change page. Sometimes the back button will be disabled if it shouldn't be used on that page. If you want to exit use the exit button. If you hit the Next button without completed all required fields, you will not change pages and the required fields will be highlighted. If you hit the Next button without completing all suggested fields, a warning window will open to ask if you are sure you want to proceed.
Some pages of the creator may not be able to be fully shown depending on the screen size of the Howdy Coder application. Each page can be scrolled in any direction if it is not able to be fully shown. If you don't see some controls you'd expect then you probably need to scroll down.
Tutorial Overlay
At any point you can hit the top right "?" button in the toolbar and select tutorial to open a tutorial overlay. This will give you an explanation for the current screen you are looking at, from the next/back controls to specific page instructions.
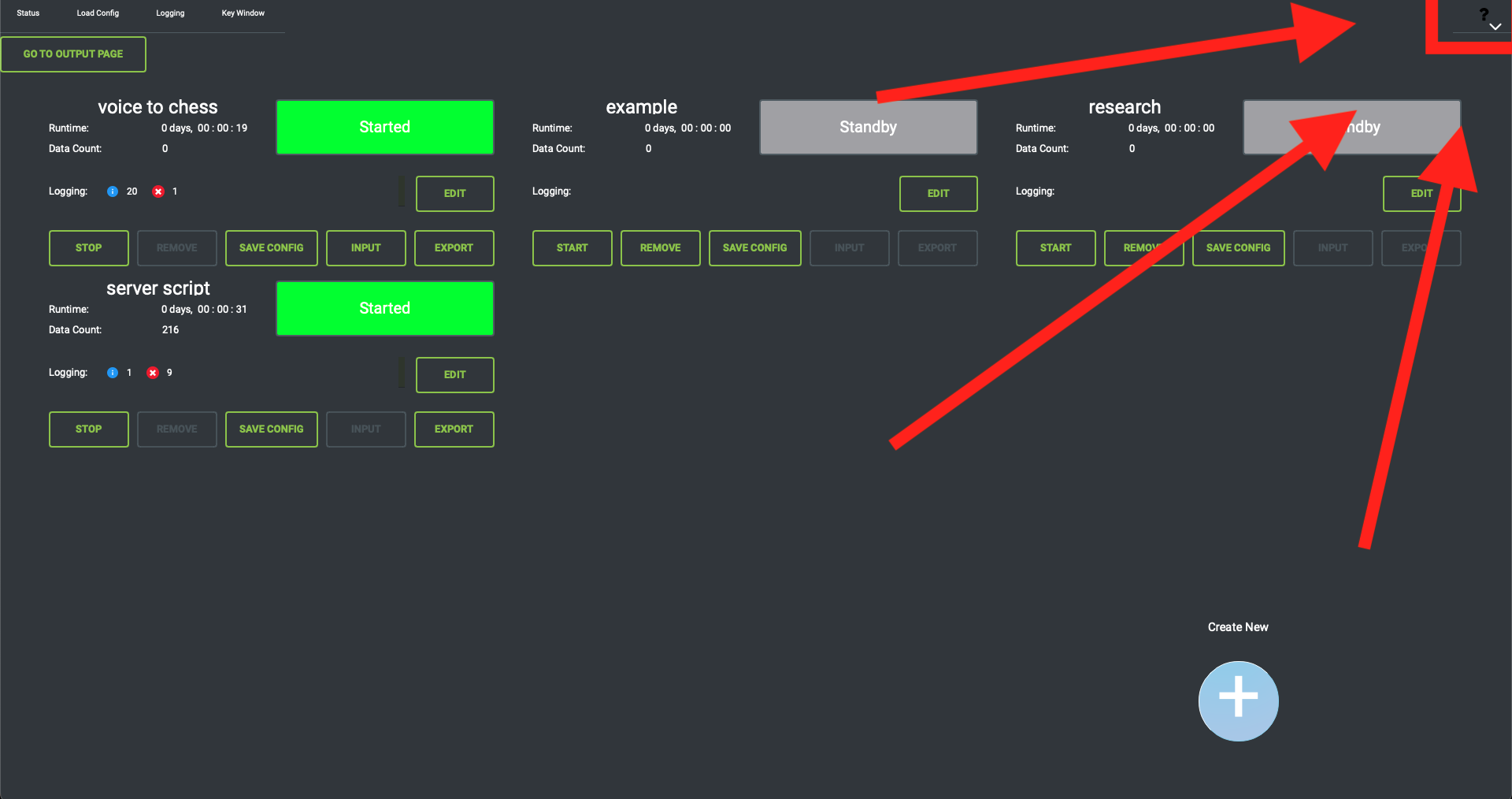
Alternatively, in the same toolbar dropdown you can select user manual to open the manual in your default web browser.